Content
What is Ishtar.365?
With Ishtar.365, we offer a digital workplace, for the entire organization. This application will be the overall dashboard and starting point for all employees. Through the clear tile structure (which should reflect your organization), each user can easily find what they are looking for. The application grows with the organization and can be expanded at any time with all other tools from the Ishtar.365 suite.
Sign in and out
- Open your browser and navigate to https://portal.ishtar365.com.
You will come out to a welcome page where you will be asked to log in. - Click on the
 in the upper right corner to continue.
in the upper right corner to continue. - L
 og in with your Microsoft work account. If you have logged in with your Microsoft account before and your browser has saved it, you can select your account. If not, enter your Microsoft account and password and click the "Sign in" button.
og in with your Microsoft work account. If you have logged in with your Microsoft account before and your browser has saved it, you can select your account. If not, enter your Microsoft account and password and click the "Sign in" button. -
If your organization requires 2-step verification, you still need to confirm your identitite via the authenticator app or an SMS code. Select 1 of the possible options to confirm that it is you. For example, select the SMS option and enter the code sent to your mobile device in the "Code" field.
After the above steps are completed, you have successfully logged in and the Ishtar.365 home page will be displayed.
If you cannot log in, it may be that you or your organization is not licensed to use this application. A message will be displayed why you cannot proceed. If the problem persists do not hesitate to contact our helpdesk.
 To log out, click on your username or avatar in the upper right corner. This will open a pop-up menu with a summary of your account information. Then click on "Sign out.
To log out, click on your username or avatar in the upper right corner. This will open a pop-up menu with a summary of your account information. Then click on "Sign out.
After you log out, you will be directed back to the login page.
Language
If you would like to change the language, click on your username or avatar in the upper right corner. This will open a pop-up menu with an overview of your account information. By default, Ishtar.365 is displayed in English. To change this, click on the set language and then select one of the available languages. Once you change the language, all opened Ishtar applications will immediately display in the selected language. If the language in one of the open applications is still not adapted, it is best to refresh your browser window (refresh).
Homepage
Once logged in, or every time you click on home button in the navigation bar, as a user you will land on the home page of Ishtar.365. This page displays all the shortcuts (later called tiles) configured by your organization's administrator.
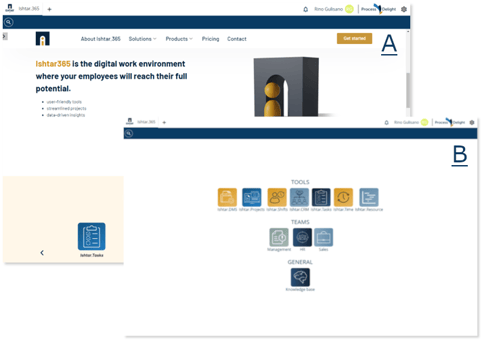
The administrator has the option of displaying this home page in 2 ways. The default home page looks like Figure B. But it can also be displayed in combination with an intranet or web page, see Figure A.
All tiles from the tile page(s) are then displayed one below the other in a navigation menu on the left side. The menu is displayed only when you hover
your mouse over the arrow ![]() . If desired, you can choose to pin the menu via the next button
. If desired, you can choose to pin the menu via the next button ![]() , so that it remains permanently visible. Once you click on the arrow
, so that it remains permanently visible. Once you click on the arrow ![]() , the full tile page is displayed. The page can be hidden again by clicking the cross in the upper right corner.
, the full tile page is displayed. The page can be hidden again by clicking the cross in the upper right corner.
Clicking on a shortcut/tile opens the corresponding link, page or application.
Only tiles to which you have rights are displayed. It is perfectly possible that this page looks completely different for a colleague. In that case, contact your administrator.
Ishtar apps

If you have a license for one or more applications from our Ishtar suite, you can open them via the '+' button. A drop-down menu will then show all the applications that have not yet been opened. Once you select an application, it will open in the same browser window. You will notice that a new tab is added next to the Ishtar.365 app for the selected application. This way, you can easily and quickly switch between all open applications. To return to Ishtar.365, click on the far left tab/app.
If you no longer see a '+' button, you have probably already opened all applications for which you have a license. Contact your administrator if you need additional licensing.
To close an application, select the open application and click the cross. It is then closed.
For your ease of use, any applications you had previously opened will reappear each time you restart Ishtar.365.
Navigation
In most applications of our Ishtar suite, the following icon ![]() allows you to open a navigation menu where you have an overview of the different screens and/or functionalities. This menu can vary from one application and user to another, depending on his or her role and rights. Once you click on a button, the desired screen is immediately displayed. You will not find this button in Ishtar.365 itself, as there are no additional screens. Only administrators can access the configuration section via the settings button
allows you to open a navigation menu where you have an overview of the different screens and/or functionalities. This menu can vary from one application and user to another, depending on his or her role and rights. Once you click on a button, the desired screen is immediately displayed. You will not find this button in Ishtar.365 itself, as there are no additional screens. Only administrators can access the configuration section via the settings button ![]() in the top right corner.
in the top right corner.
Search
Pretty much anywhere in our applications you will have the ability to perform a quick search. Using the search button ![]() , you can enter a simple search query as, for example, the name of a customer and then press the Enter key. The filter will be activated immediately, displaying only the data that match your search term.
, you can enter a simple search query as, for example, the name of a customer and then press the Enter key. The filter will be activated immediately, displaying only the data that match your search term.
Note: This search feature is currently in preview phase and is gradually being implemented everywhere. Although the search button is displayed, entering a search term may not yet yield results.
You will soon also have the ability to perform a more comprehensive search.
