Contenu
Qu'est-ce que Ishtar.365 ?
Avec Ishtar.365, nous offrons un lieu de travail numérique pour l"ensemble de l"organisation. Cette application sera le tableau de bord général et le point de départ pour tous les employés. Grâce à la structure claire des tuiles (qui doit refléter votre organisation), chaque utilisateur peut facilement trouver ce qu"il cherche. L"application évolue avec l"organisation et est extensible à tout moment avec tous les autres outils de la suite Ishtar.365.
Se connecter/déconecter
- Ouvrez votre navigateur et accédez à https://portal.ishtar365.com.
Vous arriverez sur une page de bienvenue où il vous sera demandé de vous connecter. - Cliquez sur le
 dans l"angle supérieur droit pour continuer.
dans l"angle supérieur droit pour continuer. - C
 onnectez-vous avec votre compte professionnel Microsoft. Si vous vous êtes déjà connecté avec votre compte Microsoft et que votre navigateur l"a enregistré, vous pouvez sélectionner votre compte. Sinon, entrez votre compte Microsoft et votre mot de passe, puis cliquez sur le bouton "Connecter".
onnectez-vous avec votre compte professionnel Microsoft. Si vous vous êtes déjà connecté avec votre compte Microsoft et que votre navigateur l"a enregistré, vous pouvez sélectionner votre compte. Sinon, entrez votre compte Microsoft et votre mot de passe, puis cliquez sur le bouton "Connecter". -
Si votre organisation exige une vérification en deux étapes, vous devrez toujours confirmer votre identité via l"application authenticator ou un code SMS. Sélectionnez l"une des options possibles pour confirmer qu"il s"agit bien de vous. Par exemple, sélectionnez l"option SMS et saisissez le code envoyé à votre téléphone portable dans le champ "Code".
Une fois les étapes ci-dessus terminées, vous vous êtes connecté avec succès et la page d'accueil d'Ishtar.365 s'affiche.
Si vous ne pouvez pas vous connecter, il se peut que vous ou votre organisation ne soyez pas autorisés à utiliser cette application. Un message vous expliquera pourquoi vous ne pouvez pas continuer. Si le problème persiste, n'hésitez pas à contacter notre service d'assistance.
 Pour vous déconnecter, cliquez sur votre nom d'utilisateur ou votre avatar dans le coin supérieur droit. Un menu contextuel s'ouvre alors, avec une vue d'ensemble des informations relatives à votre compte. Cliquez ensuite sur "Se déconnecter" (Sign out).
Pour vous déconnecter, cliquez sur votre nom d'utilisateur ou votre avatar dans le coin supérieur droit. Un menu contextuel s'ouvre alors, avec une vue d'ensemble des informations relatives à votre compte. Cliquez ensuite sur "Se déconnecter" (Sign out).
Changer de langue
Si vous souhaitez changer de langue, cliquez sur votre nom d'utilisateur ou votre avatar dans le coin supérieur droit. Cela ouvrira un menu contextuel avec une vue d'ensemble des informations de votre compte. Par défaut, Ishtar.365 est affiché en anglais. Pour changer cela, cliquez sur la langue choisie et sélectionnez ensuite l'une des langues disponibles. Une fois que vous avez changé la langue, toutes les applications Ishtar ouvertes s'afficheront immédiatement dans la langue sélectionnée. Si la langue d'une des applications ouvertes n'est toujours pas adaptée, rafraîchissez la fenêtre de votre navigateur.
Page d"accueil
Une fois connecté, ou chaque fois que vous cliquez sur le bouton Accueil dans la barre de navigation, vous arrivez en tant qu'utilisateur sur la page d'accueil d'Ishtar.365. Cette page affiche tous les raccourcis (appelés par la suite tuiles) configurés par l'administrateur de votre organisation.
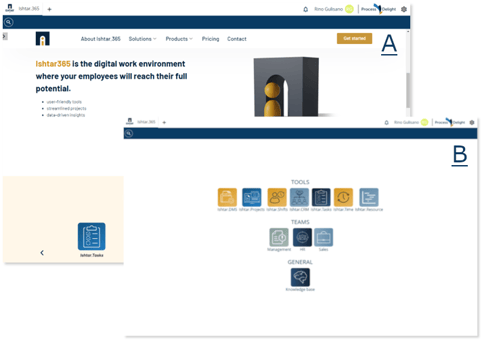
L'administrateur peut afficher cette page d'accueil de deux manières. La page d'accueil par défaut ressemble à la figure B. Mais elle peut aussi être affichée en combinaison avec une page intranet ou web, voir la figure A.
Toutes les tuiles de la (des) page(s) sont alors affichées l'une sous l'autre dans un menu de navigation sur le côté gauche. Le menu ne s'affiche que lorsque vous passez la souris sur la flèche ![]() . Si vous le souhaitez, vous pouvez choisir d'épingler le menu à l'aide du bouton suivant
. Si vous le souhaitez, vous pouvez choisir d'épingler le menu à l'aide du bouton suivant ![]() , afin qu'il reste visible en permanence. Lorsque vous cliquez sur la flèche
, afin qu'il reste visible en permanence. Lorsque vous cliquez sur la flèche ![]() , la page entière s'affiche. La page peut être masquée à nouveau en cliquant sur la croix dans le coin supérieur droit.
, la page entière s'affiche. La page peut être masquée à nouveau en cliquant sur la croix dans le coin supérieur droit.
Un clic sur un raccourci/carreau ouvre le lien, la page ou l'application correspondante.
Seules les tuiles pour lesquelles vous avez des droits sont affichées. Il est tout à fait possible que cette page soit complètement différente pour un collègue. Dans ce cas, veuillez contacter votre administrateur.
Ishtar apps

Si vous disposez d'une licence pour une ou plusieurs applications de notre suite Ishtar, vous pouvez les ouvrir via le bouton "+". Un menu déroulant affiche alors toutes les applications qui n'ont pas encore été ouvertes. Une fois que vous avez sélectionné une application, celle-ci s'ouvrira dans la même fenêtre du navigateur. Vous remarquerez qu'un nouvel onglet est ajouté à côté de l'application Ishtar.365 pour l'application sélectionnée. De cette manière, vous pouvez facilement et rapidement basculer entre toutes les applications ouvertes. Pour revenir à Ishtar.365, cliquez sur l'onglet/application le plus à gauche.
Si vous ne voyez plus de bouton "+", vous avez probablement déjà ouvert toutes les applications pour lesquelles vous disposez d'une licence. Contactez votre administrateur si vous avez besoin de licences supplémentaires.
Pour fermer une application, sélectionnez l'application ouverte et cliquez sur la croix. Elle est alors fermée.
Pour votre facilité d'utilisation, toutes les applications que vous aviez précédemment ouvertes réapparaîtront chaque fois que vous redémarrerez Ishtar.365.
Navigation
Dans la plupart des applications de notre suite Ishtar, l'icône suivante ![]() vous permet d'ouvrir un menu de navigation où vous avez un aperçu des différents écrans et/ou fonctionnalités. Ce menu peut différer d'une application et d'un utilisateur à l'autre, en fonction de son rôle et de ses droits. Lorsque vous cliquez sur un bouton, l'écran souhaité s'affiche immédiatement. Vous ne trouverez pas ce bouton dans Ishtar.365 même, car il n'y a pas d'écrans supplémentaires. Seuls les administrateurs peuvent accéder à la section de configuration via le bouton
vous permet d'ouvrir un menu de navigation où vous avez un aperçu des différents écrans et/ou fonctionnalités. Ce menu peut différer d'une application et d'un utilisateur à l'autre, en fonction de son rôle et de ses droits. Lorsque vous cliquez sur un bouton, l'écran souhaité s'affiche immédiatement. Vous ne trouverez pas ce bouton dans Ishtar.365 même, car il n'y a pas d'écrans supplémentaires. Seuls les administrateurs peuvent accéder à la section de configuration via le bouton ![]() dans le coin supérieur droit.
dans le coin supérieur droit.
Fonction de recherche
Un peu partout dans nos applications, vous pourrez effectuer une recherche rapide. Le bouton de recherche ![]() vous permet d'introduire une recherche simple comme, par exemple, le nom d'un client, puis d'appuyer sur la touche Entrée. Le filtre sera immédiatement activé et n'affichera que les données correspondant à votre terme de recherche.
vous permet d'introduire une recherche simple comme, par exemple, le nom d'un client, puis d'appuyer sur la touche Entrée. Le filtre sera immédiatement activé et n'affichera que les données correspondant à votre terme de recherche.
Note : Cette fonction de recherche est actuellement en phase de prévisualisation et est progressivement mise en place partout. Bien que le bouton de recherche soit affiché, il se peut que la saisie d'un terme de recherche ne donne pas encore de résultat.
Vous aurez bientôt la possibilité d'effectuer une recherche plus approfondie.
